Inhaltsverzeichnis
OLS unter Windows 11
Problem beim Start
Die Software OLS für mein vor Jahren erstandenen Open Bench Logic Sniffer funktioniert nach dem Umstieg auf Windows 11 nicht mehr. Vielleicht liegt es auch an der JAVA-Installation, die ich natürlich immer aktuell halte. Mit folgender Maßnahme habe ich ihn wieder erweckt.
Das JAVA-Programm zum Betrieb des Sniffers kann bei L'Xtreme herunter geladen werden. Das ZIP-Verzeichnis muss in einen eigenen Ordner entpackt werden. In diesem befindet sich dann die Datei run.bat zum starten des Programms. Dabei kommt es zu einer langen Liste von JAVA-Fehlermeldung und das Programm startet nicht.
Lösung
Den Source Code findet man in Github GadgetFactory/OpenBench-Logic-Sniffer. Dort ist im Verzeichnis build\windows ein ZIP-Verzeichnis JRE (Version 1.6) die zur OLS Version 9.7.2 gehört. Dieses Verzeichnis entpackt man in das gleiche Verzeichnis, in dem sich das OLS-Programm befindet. Mat hat nun dort ein zusätzliches Verzeichnis java mit vielen Unterverzeichnissen.
run.bat muss man nun so anpassen, dass OLS diese Java-Version benutzt.
@echo off
set PLATFORMOPTS=-Dswing.defaultlaf=com.jgoodies.looks.plastic.PlasticXPLookAndFeel -DPlastic.defaultTheme=SkyBluer
rem determine the location this script is run in...
set BASEDIR=%~dp0
rem all paths are used relatively from the base dir...
set PLUGINDIR=%BASEDIR%plugins
set CLASSPATH=.;%BASEDIR%bin\*
rem give the client roughly 1gigabyte of memory
set MEMSETTINGS=-Xmx1024m
rem <https://github.com/jawi/ols/issues/125>
set SYSPROPS=-Djna.nosys=true
rem For now, use the "console enabled" java for Windows...
java\bin\java %PLATFORMOPTS% %MEMSETTINGS% %SYSPROPS% -cp "%CLASSPATH%" nl.lxtreme.ols.runner.Runner -pluginDir="%PLUGINDIR%" %*
:end
exit 0DOS-Fenster schließen
Die Windows Task-Leiste wird schnell unübersichtlich. OLS wird über ein DOS-Command gestartet (s.o. run.bat). Das Command-Fenster verbleibt nach dem Programmstart auf der Taskleiste. Will man das nicht, benötigt man ein zusätzliches Script. run.bat wird dann indirekt aufgerufen (unHidden.bat):
powershell "start OLS.bat -WindowStyle Hidden"
Farbschema anpassen
In der OLS-Software können die Farben angepasst werden. Dies geschieht über die Auswahl eines Farbschemas:
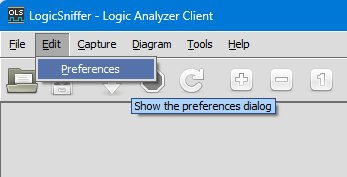 |
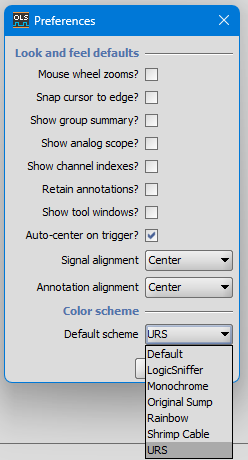 |
Zu meinen Sniffer wurde ein Satz Clips mitgeliefert. Die Farben der Clips tauchen doppelt auf, die Farben der Kabel sind eindeutig:
| Funktion | Clip | Kabel | |
|---|---|---|---|
 |
|||
| GND | Schwarz | Schwarz | |
| Channel 1 | Weiß | Weiß | |
| Channel 2 | Grün | Grau | |
| Channel 3 | Rot | Violett | |
| Channel 4 | Blau | Blau | |
| Channel 5 | Grün | Grün | |
| Channel 6 | Gelb | Gelb | |
| Channel 7 | Blau | Rosa | |
| Channel 8 | Rot | Rot |
Die Farben, die in der Software verwendet werden, können an dieses Farbschema angepasst werden. Im Verzeichnis Plugins (Unterverzeichnis des OLS-Programm-Verzeichnis) findet man Dateien mit dem Namen ols.ui.colorscheme-XXXX.cfg. Ein solche Datei wird kopiert (ols.ui.colorscheme-rainbow.cfg eignet sich gut) und anschließend mit einem Texteditor bearbeitet. In der zweiten Zeile vergibt man einen neuen Namen und weiter untern legt man die Farben für die einzelnen Kanäle fest.
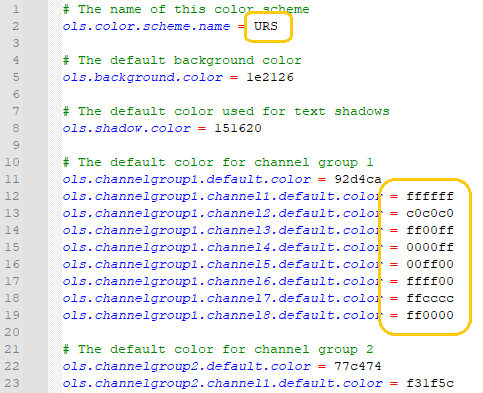 |
# The name of this color scheme ols.color.scheme.name = URS # The default background color ols.background.color = 1e2126 # The default color used for text shadows ols.shadow.color = 151620 # The default color for channel group 1 ols.channelgroup1.default.color = 92d4ca ols.channelgroup1.channel1.default.color = ffffff ols.channelgroup1.channel2.default.color = c0c0c0 ols.channelgroup1.channel3.default.color = ff00ff ols.channelgroup1.channel4.default.color = 0000ff ols.channelgroup1.channel5.default.color = 00ff00 ols.channelgroup1.channel6.default.color = ffff00 ols.channelgroup1.channel7.default.color = ffcccc ols.channelgroup1.channel8.default.color = ff0000 |